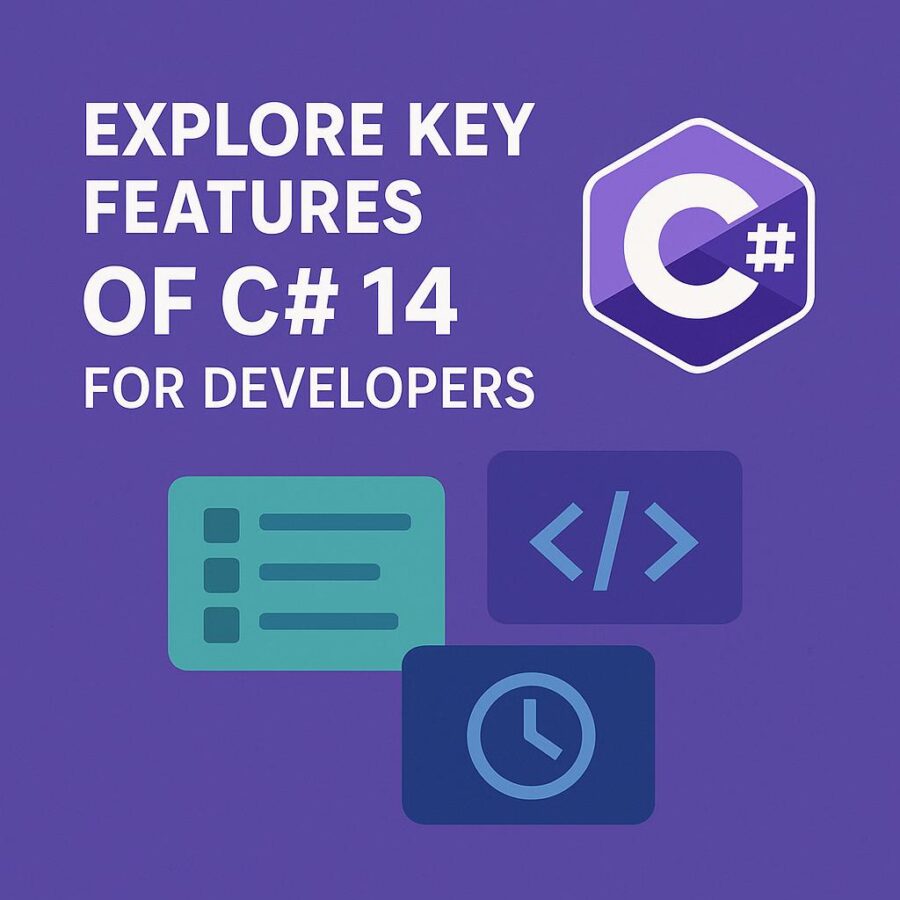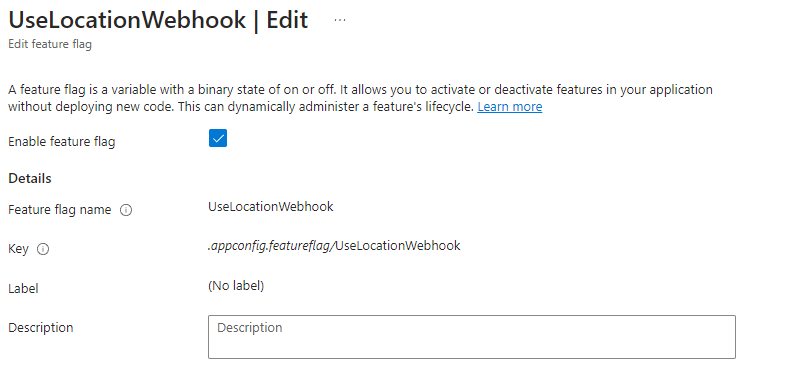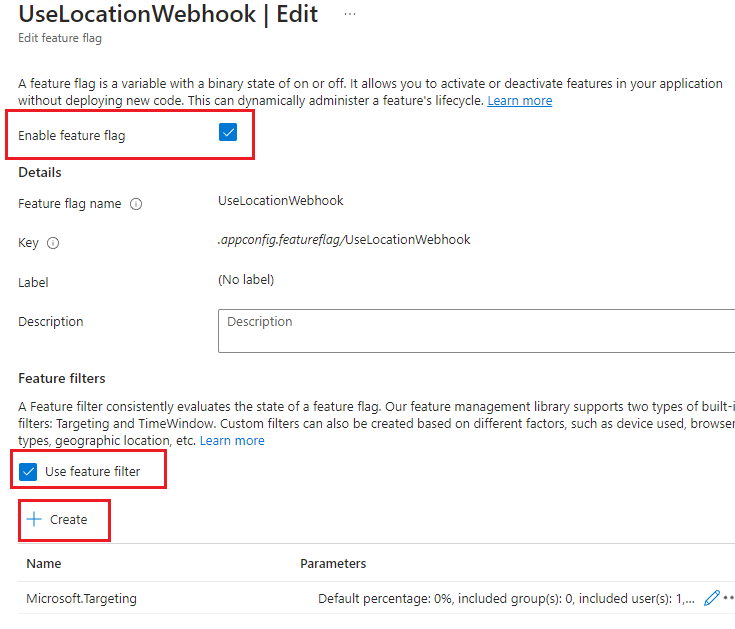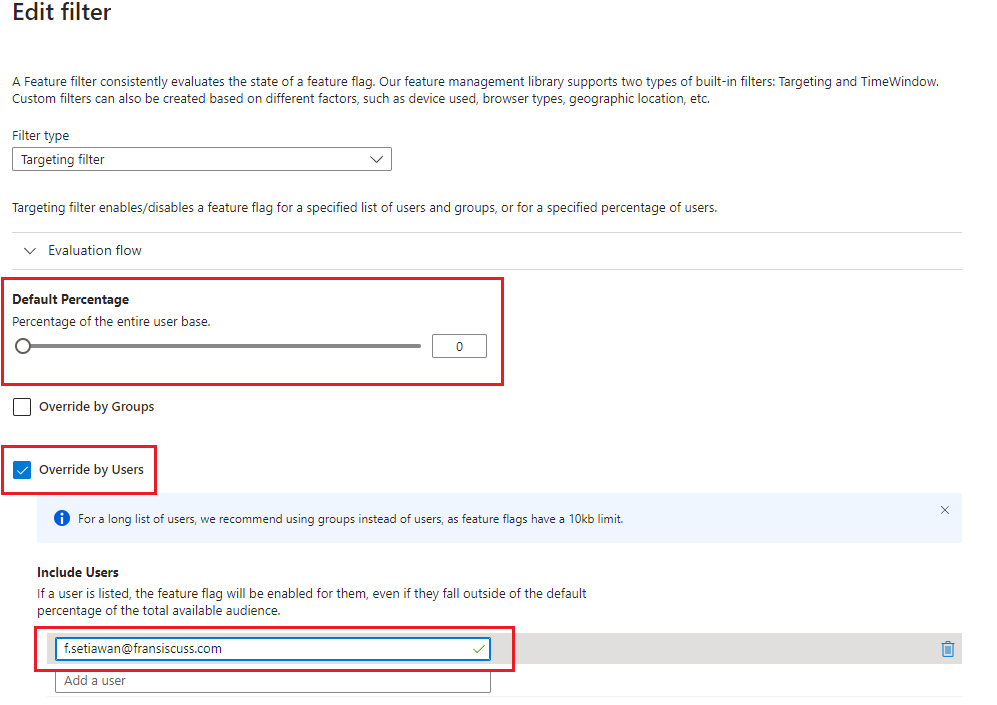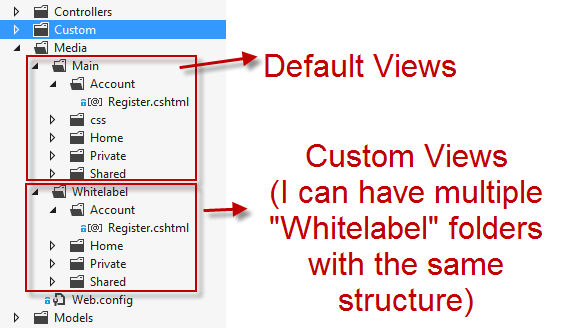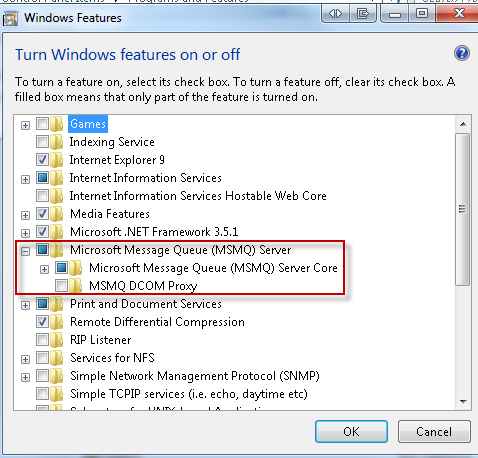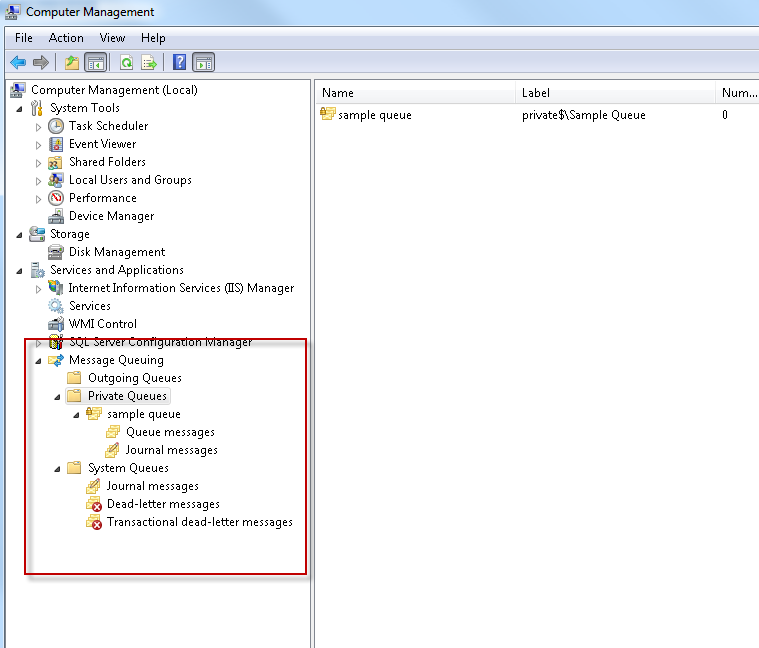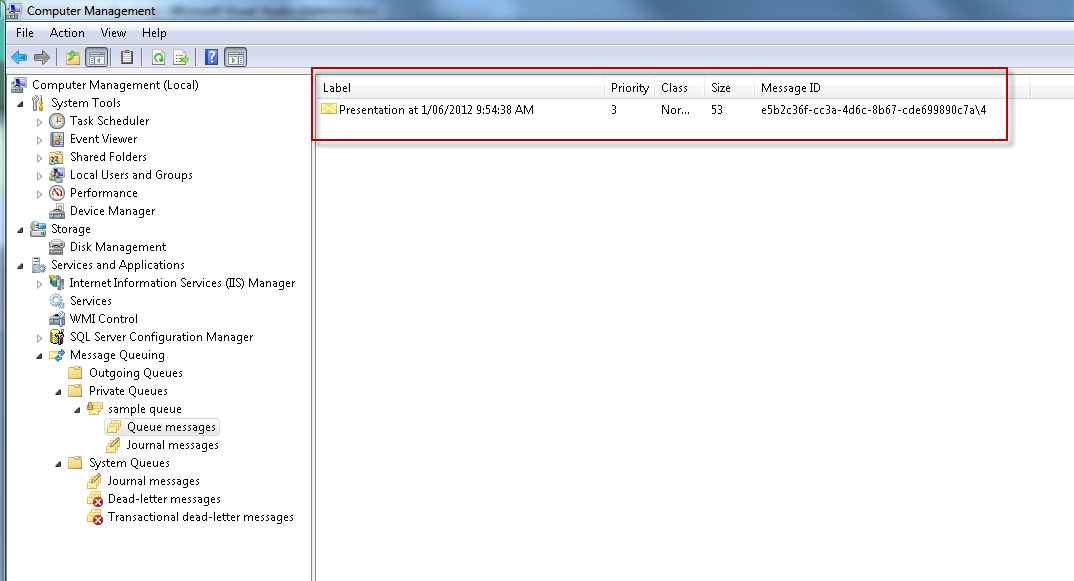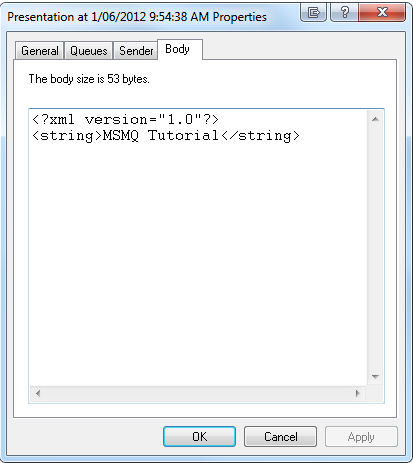Comprehensive Analysis of C# 14: Key Features and Enhancements
- C# 14 introduces significant features for enhancing developer productivity and performance.
- Key enhancements include implicit span conversions, extended `nameof` capabilities, and lambda expression improvements.
- New features like the contextual `field` keyword and partial constructors promote modular design and cleaner code.
- User-defined compound assignment operators and dictionary expressions improve performance and simplify code.
- C# 14 focuses on memory safety, streamlined syntax, and community-driven enhancements.
Table of Contents
- Enhanced Span Support for Memory Optimization
- Extended `nameof` Capabilities for Reflection
- Lambda Expressions with Parameter Modifiers
- Field Keyword in Auto-Implemented Properties
- Partial Events and Constructors for Modular Design
- Extension Members for Augmenting Types
- Null-Conditional Assignment for Safe Mutation
- User-Defined Compound Assignment Operators
- Dictionary Expressions and Collection Enhancements
- Compiler Breaking Changes and Adoption Guidance
- Conclusion: Strategic Impact and Future Directions
Enhanced Span Support for Memory Optimization
One of the standout features of C# 14 is the first-class support for System.Span<T> and System.ReadOnlySpan<T>, which is indicative of a broader emphasis on memory safety and performance optimization in high-efficiency scenarios such as real-time data processing and resource-constrained environments. The introduction of implicit conversions between spans and arrays significantly simplifies the handling of memory-intensive operations, allowing developers to manage memory more effectively without incurring the overhead associated with manual marshaling.
For instance, when converting a string array to a ReadOnlySpan<string>, C# 14 allows a seamless assignment:
string[] words = { "Hello", "World" };
ReadOnlySpan<string> span = words; // Implicit conversionThis change leverages runtime optimizations to minimize heap allocations, thereby making spans ideal for performance-critical applications, such as game development or Internet of Things (IoT) scenarios where every byte of memory counts. Furthermore, as the compiler has been enhanced to recognize span relationships natively, developers can now utilize spans as extension receivers and benefit from improved generic type inference, streamlining their development experience.
Extended `nameof` Capabilities for Reflection
In an increasingly complex programming landscape, understanding type names dynamically becomes essential. C# 14 enhances the capabilities of the nameof operator by enabling it to resolve unbound generic type names. This represents a significant simplification over previous versions, where types like List<int> would return cumbersome names such as “List`1”. With the new feature, invoking nameof(List)<> cleanly returns “List”.
This enhancement is particularly beneficial in the context of frameworks that rely heavily on reflection, such as serialization libraries and dependency injection containers. For example, when building error messages for generic repositories, the use of nameof can greatly improve maintainability and readability:
throw new InvalidOperationException($"{nameof(IRepository<>)} requires implementation.");By reducing the clutter in logs caused by arity notation, developers can focus on more meaningful output, significantly improving debugging efforts and enhancing the overall developer experience. Feedback from the C# community has been instrumental in shaping this capability, as developers sought to minimize string literals in reflection-heavy code bases.
Lambda Expressions with Parameter Modifiers
C# 14 brings scalability and clarity to lambda expressions by allowing them to incorporate parameter modifiers such as ref, in, out, scoped, and ref readonly, all without needing to specify parameter types explicitly. Prior to this enhancement, developers often faced cumbersome syntax when defining output parameters, which detracted from code readability and conciseness.
The following example illustrates how this feature simplifies lambda expressions:
delegate bool TryParse<T>(string text, out T result);
TryParse<int> parse = (string s, out int result) => int.TryParse(s, out result);This can now be rewritten more cleanly in C# 14 as:
TryParse<int> parse = (s, out result) => int.TryParse(s, out result);The absence of explicit type annotations improves the fluency of the code, making it easier to read and write and aligning with existing lambda functionality. However, it is essential to note that modifiers like params still require explicit typing due to compiler constraints. This enhancement particularly benefits low-level interoperability scenarios where output parameters are frequently utilized, as it reduces boilerplate code and fosters a more fluid coding experience.
Field Keyword in Auto-Implemented Properties
C# 14 introduces the contextual field keyword, which greatly streamlines the handling of auto-implemented properties by granting direct access to compiler-generated backing fields. This improvement is particularly notable in scenarios requiring null validation or other property logic, which traditionally necessitated verbose manual backing field management.
Consider this example from prior versions:
private string _message;
public string Message
{
get => _message;
set => _message = value ?? throw new ArgumentNullException(nameof(value));
}With C# 14, developers can eliminate redundancy by utilizing the new field keyword:
public string Message
{
get;
set => field = value ?? throw new ArgumentNullException(nameof(value));
}Here, field acts as a placeholder for the implicit backing field, enhancing readability and maintainability while preserving encapsulation principles. However, users must remain mindful of potential symbol collisions, as using field as an identifier within class members requires disambiguation (e.g., @field or this.field).
This change not only aids in reducing boilerplate but also encourages more concise property implementations, ultimately resulting in cleaner, more maintainable code across projects.
Partial Events and Constructors for Modular Design
With the expanding complexity of software architectures, C# 14 introduces partial events and constructors, which enhance code modularity and facilitate a more organized approach to large codebases. By allowing event and constructor definitions to be split across multiple files, developers can structure their code more flexibly and responsively.
For instance, when defining a logger class, developers can now separate the event declaration and implementation:
// File1.cs
public partial class Logger
{
public partial event Action<string>? LogEvent;
}
// File2.cs
public partial class Logger
{
public partial event Action<string>? LogEvent
{
add => Subscribe(value);
remove => Unsubscribe(value);
}
}This flexibility extends to partial constructors as well, enabling developers to distribute initializer logic across different files. While only one declaration can employ primary constructor syntax (e.g., Logger(string source)), this capability fosters enhanced collaboration and better organization within teams working on large-scale applications or utilizing code generation tools.
The implications of this feature are significant for source generation and modern architecture patterns, where the separation of concerns and maintainability are paramount. By allowing tool-generated code to inject validation and initialization logic into user-defined constructors, this enhancement streamlines workflows and supports the continuous evolution of application architectures.
Extension Members for Augmenting Types
As a preview feature, C# 14 will revolutionize the way developers can augment existing types through extension members, allowing the addition of properties and static members alongside the traditional extension methods. This capability leads to a more intuitive and discoverable syntax, particularly beneficial for extending closed-source or interface-based types without necessitating complex inheritance setups.
For example, adding an IsEmpty property to the IEnumerable<T> interface can now be accomplished straightforwardly:
public extension EnumerableExtensions for IEnumerable<T>
{
public bool IsEmpty => !this.Any();
}This syntax not only enhances clarity but also promotes code reuse and modularity:
if (strings.IsEmpty) return;In addition, static extension members bolster usability and flexibility when dealing with types that developers cannot directly modify. The implications for team projects and libraries are substantial, as this feature allows for richer connectivity across application codebases while preserving the integrity of existing types.
The extension member functionality is part of an ongoing effort to make C# more expressive and adaptable, fulfilling developers’ needs for extended functionality while maintaining core principles of object-oriented programming. As this feature matures, developers can look forward to an enriched language experience that aligns more closely with modern programming paradigms.
Null-Conditional Assignment for Safe Mutation
Null safety continues to be a core concern in modern development, and C# 14 introduces a compelling enhancement to null-conditional operators: they can now be utilized on assignment targets. This evolution allows for more concise syntax and safer code execution, as the language can now intelligently bypass assignments for null objects without requiring explicit null checks.
For example, prior to C# 14, developers would write:
if (customer != null) customer.Order = GetOrder();With the introduction of null-conditional assignment, this logic simplifies to:
customer?.Order = GetOrder();In this case, if customer is null, the assignment of Order is gracefully skipped, significantly reducing overhead for conditional checks. This also applies to indexed assignments, as shown in the following example:
dict?["key"] = value; // Assigns only if dict is non-nullWhile these enhancements integrate seamlessly into existing null-coalescing patterns, it is crucial to note the limitations; for instance, chaining assignments (e.g., obj?.A?.B = value) will result in compile-time failures if any intermediary references are null. Nonetheless, this feature represents a significant step forward in safeguarding against null reference exceptions, enhancing the overall reliability of C# applications.
User-Defined Compound Assignment Operators
One of the most innovative features in C# 14 is the ability for developers to overload compound assignment operators such as += and -=. This grants developers the ability to optimize performance during mutation operations by directly altering existing objects rather than creating new instances, which is especially beneficial in high-efficiency contexts like mathematical computations.
For instance, a matrix class could utilize user-defined compound operators as follows:
public class Matrix
{
public double[,] Values; // Matrix values
public void operator +=(Matrix other)
{
for (int i = 0; i < Rows; i++)
for (int j = 0; j < Cols; j++)
Values[i, j] += other.Values[i, j];
}
}This syntax supports in-place mutations, avoiding the need for redundant memory allocations, which can be critical when dealing with large data structures. Notably, the operator must adhere to specific constraints, returning void and omitting static modifiers, due to its in-place nature, enforcing consistency with language rules to prevent unexpected behavior.
Through the strategic utilization of user-defined compound assignment operators, developers can achieve significant performance gains, with benchmarks indicating up to 40% fewer allocations in computation-intensive workloads. This capability empowers high-performance applications to operate seamlessly under heavy load, enhancing the robustness of numerical algorithms and data processing workflows.
Dictionary Expressions and Collection Enhancements
While still in development, C# 14 introduces the concept of dictionary expressions, poised to revolutionize how developers initialize dictionaries. This feature aims to provide an intuitive syntax akin to other collection initializers, allowing for cleaner and more concise code:
Dictionary<string, int> ages = ["Alice": 30, "Bob": 35];This syntax reduces typing overhead and enhances readability compared to traditional dictionary initialization methods. Additionally, simultaneous enhancements to collection expressions allow for optimized initialization of collections, enabling more efficient operations during startup phases.
For example, using collection expressions like [1, 2, ..existing] can lead to improved startup performance due to internal optimizations that minimize individual Add calls. These enhancements collectively serve to streamline the coding experience, enabling developers to focus on core logic rather than boilerplate initialization code and improving the overall performance of applications.
Compiler Breaking Changes and Adoption Guidance
With any significant language update, developers must navigate breaking changes to ensure smooth transitions to new features. C# 14 introduces specific alterations that warrant careful attention. One notable change is the treatment of the scoped modifier in lambda expressions, which has transitioned into a reserved keyword. This shift necessitates the use of the @ sign for identifiers previously named scoped:
var v = (scoped s) => { ... }; // Error: 'scoped' is reservedIn this case, developers should use @scoped if they need to reference that identifier.
Moreover, the new implicit span conversions may introduce ambiguities in overload resolution, especially in scenarios involving method overloading between Span<T> and standard arrays. To mitigate this risk, developers should employ explicit casting to .AsSpan() or utilize the OverloadResolutionPriorityAttribute to guide the compiler on intended overload selections.
To ensure a successful transition, developers are advised to conduct thorough testing with the .NET 10 SDK and address any warnings or breaking changes using #pragma directives or by carefully managing type disambiguations. This proactive approach will facilitate embracing C# 14’s enhancements while maintaining robust codebases.
Conclusion: Strategic Impact and Future Directions
In summary, C# 14 embodies a substantial leap forward in refining the C# language, equipping developers with enhanced language ergonomics and performance-oriented features. The focus on implicit spans, improved null handling, and the introduction of the contextual field keyword significantly aligns with modern development paradigms that prioritize memory safety and streamlined syntax.
Developers should consider incorporating recommendations such as adopting the field keyword to reduce boilerplate in property handling, leveraging partial events and constructors in extensive codebases, and conducting audits on compound operators within numerical computation libraries to uncover allocation hotspots.
Looking ahead, as the ecosystem surrounding C# evolves, further iterations may finalize features like dictionary expressions and expand support for both static and instance extension members. As teams stabilize their tooling around .NET 10, placing a priority on these enhancements will empower their applications to excel within a rapidly advancing technological landscape. Emphasizing a balance between preview features and production stability will be crucial as organizations seek to capitalize on the opportunities presented by C# 14 and beyond.
FAQs
What are the main enhancements in C# 14?
C# 14 introduces significant improvements like implicit span conversions, extended capabilities for the nameof operator, and enhancements to lambda expressions, among others, aimed at improving developer productivity and code quality.
How does C# 14 improve memory management?
With the first-class support for System.Span<T> and the introduction of null-conditional assignment, C# 14 optimizes memory handling by reducing heap allocations and simplifying null checks.
What should developers be cautious about with breaking changes?
Developers need to navigate changes such as the reserved status of the scoped modifier and potential ambiguities with implicit span conversions to ensure smooth transitions to C# 14.