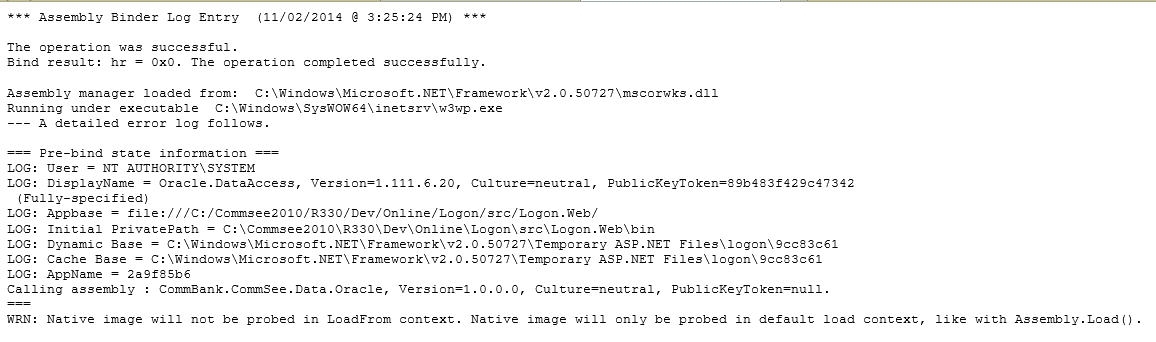Another helpful debugging tool that can be used is FusionLog – it is already installed in your machine by default and what this tool does is basically logging and telling us where the assembly is loaded from either local or GAC or some other location and at the same time it tells you it couldn’t locate the assembly
-First create a folder called “FusionLog” on C drive or any location with any name
-Open your Regedit to add the key below
HKEY_LOCAL_MACHINESOFTWAREMicrosoftFusion
Add:
DWORD ForceLog set value to 1
DWORD LogFailures set value to 1
DWORD LogResourceBinds set value to 1
String LogPath set value to folder for logs (e.g. C:FusionLog)
Make sure you include the backslash after the folder name and that the Folder exists.
-Restart your computer
-Run your application
-Look the assembly name from c:fusionlog
-Open the file and it will tell you where the assembly is loaded from